Buyer Admin: How To Use The Workflow Editor
What is the workflow editor ?
The workflow editor is a tool used by administrator staff to define the flow of items through the Purchasing platform. The same workflow editor is used to control the flow of the following:
- Requisitions
- Order Amendments (For orders created by marketplace requisitioning module)
- Review baskets
How to access the workflow editor
The editor is accessed from within the Admin area by those users that have been provided admin access.
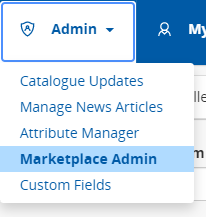
Depending on which modules you have access to for admin, you will then see a screen with different options.
The initial dropdown defines the area of admin to work on:
Here we see admin areas that are typical for an organisation using requisitioning:
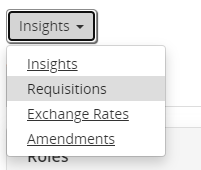
While organisations using review baskets might see fewer options:
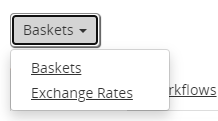
Choosing one of the options that contain a workflow editor will take you to a similar screen:
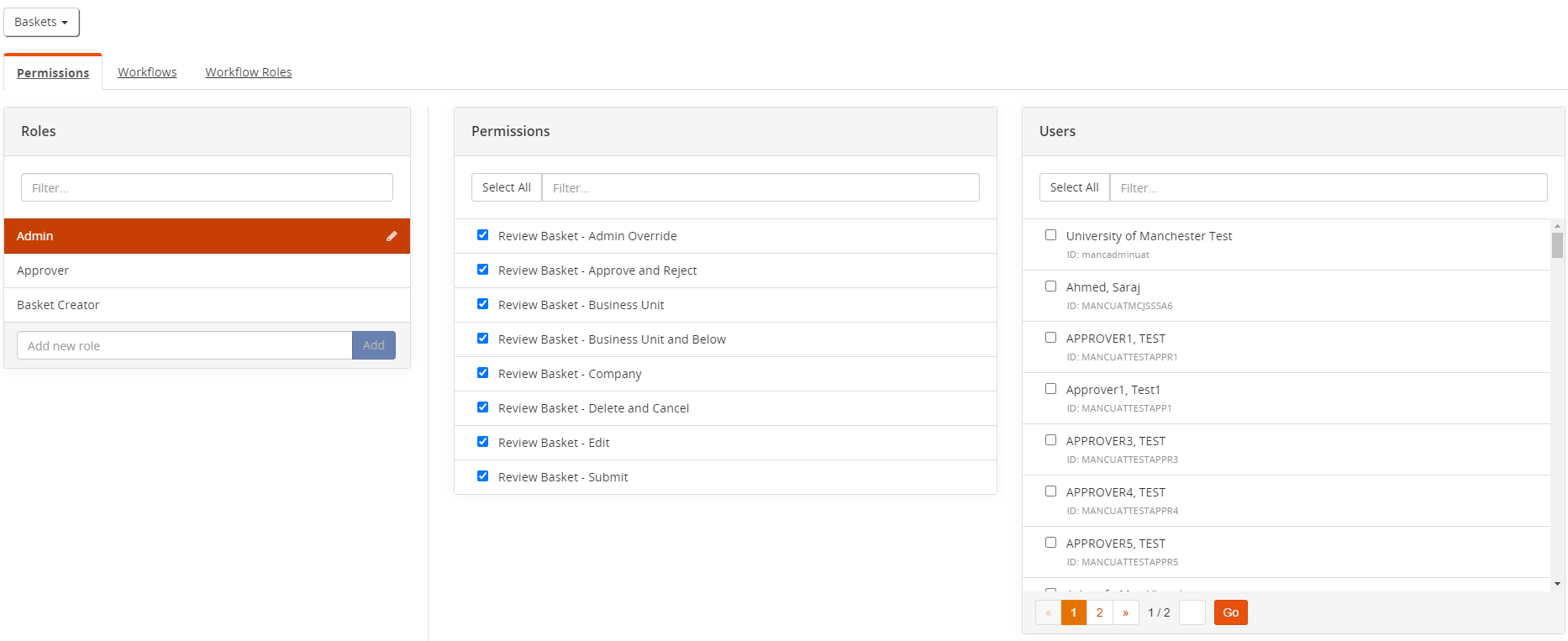
Click on the Workflows tab and you will see an option to use the workflow editor. This will look the same whether for baskets, requisitions or amendments. The rest of the guide will refer to these using the generic term 'workflow items'. The business unit dropdown is there because workflows can be created and managed within individual business units. Choosing the top level business unit allows the workflows to be defined at company level.
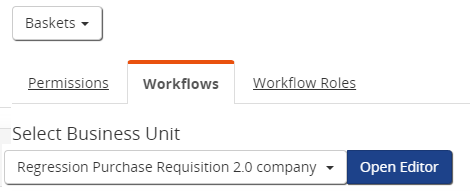
Click the Open Editor button. This opens up the workflow editor and will show those workflows that have been created for the chosen domain which is shown in the top left of the corner of the screen.
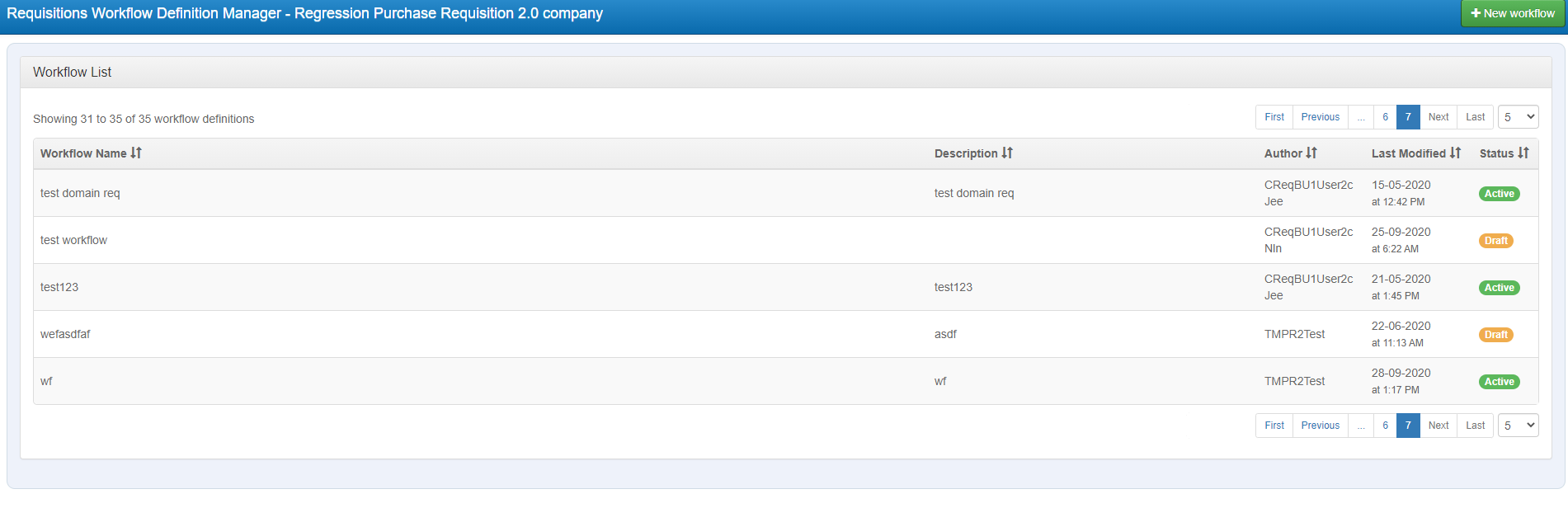
This screen lists the workflows already created in that business unit, who created them, when and their status.
About workflow status and versions
A workflow can be at status draft or active. Only a workflow that is active will be used by the system.
If a workflow is currently active and then edited, this creates a new draft version of the workflow. The previous version of that workflow will remain as the active version until the new draft is activated. This enables changes to be made to a workflow without affecting any flow items until the new version is ready. A workflow that is assigned to a user will only pick up the latest active version when that user creates a flow item.
Clicking on any workflow row will open up that workflow in the editor.
Creating a new workflow
To create a new workflow click New workflow:
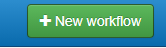
This will open up the screen below where you need to enter the name and description for the workflow. Once complete click Continue.

The workflow editor will then open up a empty workflow for you to edit.
Editing a workflow
The editing screen will be the same whether accessed via creating a new workflow or editing an existing workflow.
The workflow editor is a drag and drop editor which shows the available workflow elements on the left, the workflow itself in the centre and on the right is the status, available actions and workflow history.
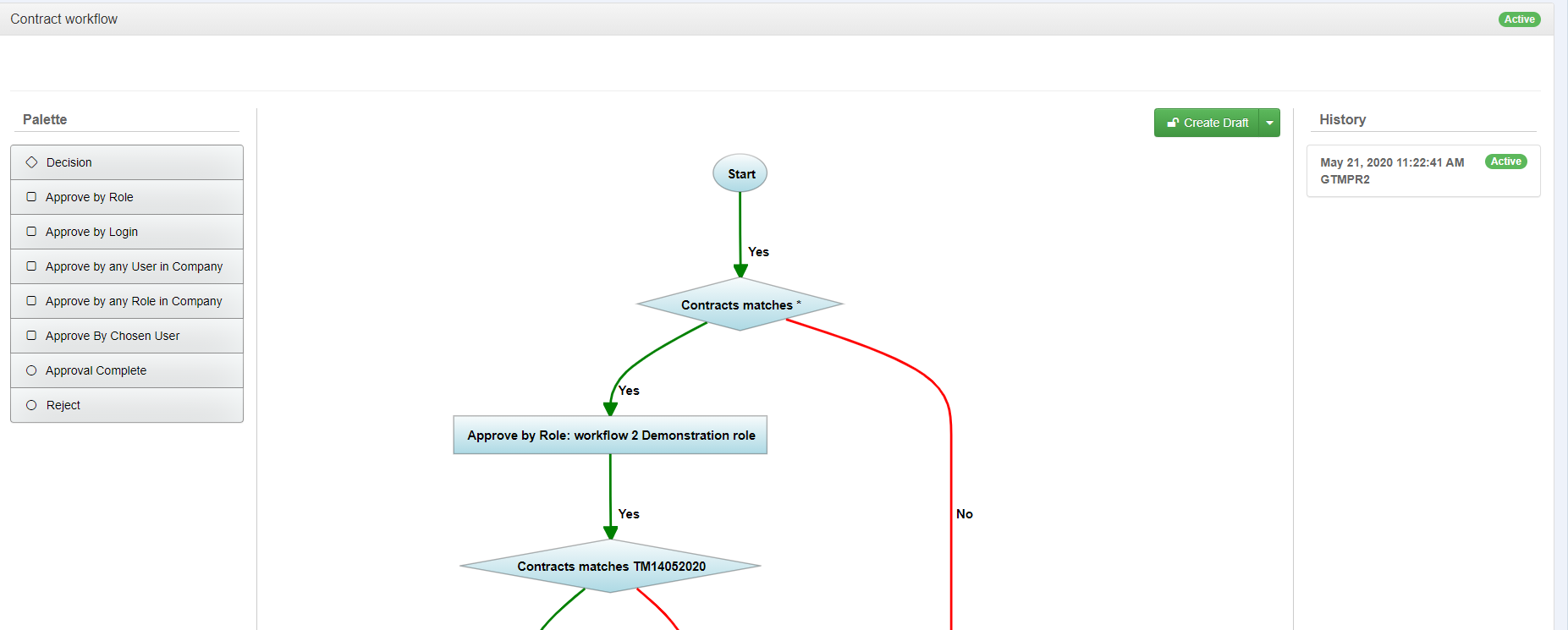
Depending on which workflow domain you are editing for, you will see a slightly different set of available components which can be used. The table at the end of this guide summarises the various workflow elements and which domain they are relevant for.
All workflows have a start point and are made up of:
- Decisions/Conditions
- Actions
- Approval/Rejection Points
Building a Simple Workflow
This section contains steps for building a simple workflow. The example shown is using the review basket workflow, but the method is the same for other domains.
A decision can be added by clicking and dragging on the decision and drag it over to the green plus sign.
The decision will appear on the workflow and it will open up an option to choose the type of condition on which the decision is based.
Use the drop down menu to choose a condition:
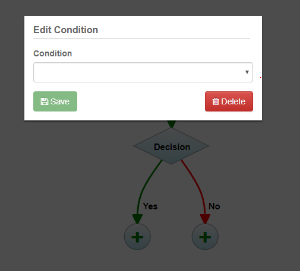
In this example, the Net Total condition has been chosen. This then allows selection of a comparison Operator and Value. In this example we have set a condition to test if the value of the review basket is less than 500.
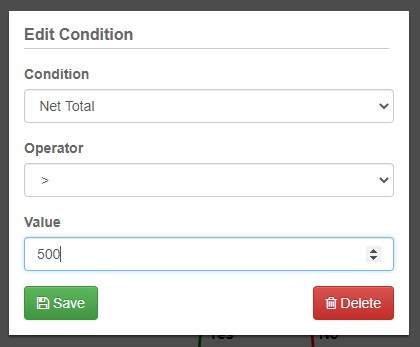
Click Save and the condition will be added to the workflow (as shown below):
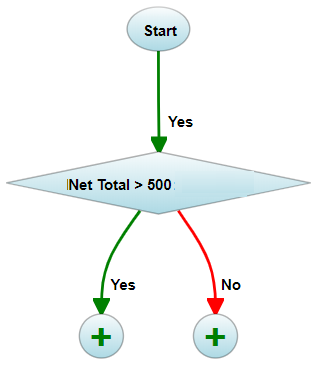
The condition has 2 possible exit roots, Yes or No. In this case if the review basket being evaluated has a value of more than 500, the workflow will progress down the Yes route. Otherwise it will progress down the No route.
In the example, we want all review baskets of less than or equal to 500 to be approved without additional checks. This workflow assumes that all users have finance system access so we want the final approver to be the original owner of the basket in order that they can return the basket to the finance system.
However, we want to ensure that they cannot make any changes to the basket at this point as it has been fully approved. So we drag on a Approve By Owner option and set the Can Edit Basket option to No.
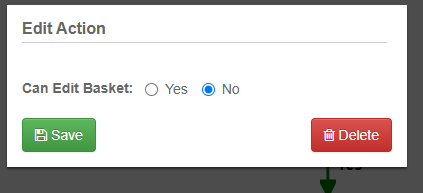
Click Save and the action will be added to the workflow.
This approval can then be followed by an Approval Complete action which will generate the checkout to finance system:
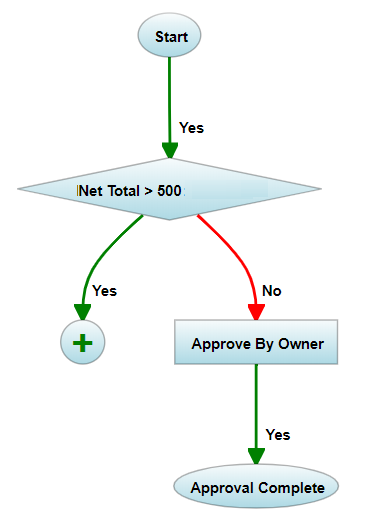
For requisitions of 500 and above, those need approval by another user. Drag on a Approve by Role action from the palette. Roles are managed in the Purchasing Admin Workflow Roles section.
This action defines that the purchase requisition reaching this point must be approved by a user with a given role. Rather than identifying a specific person, it means that anyone with this role can approve the purchase requisition. In our example we have chosen the role 'Finance System Approvers'.
Click Save and it will be added to the workflow.
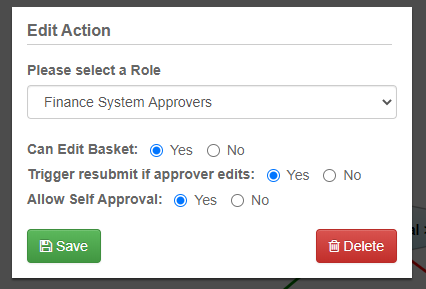
The various options we have set allow the Approver to edit the basket, however if they do so it will cause an automatic resubmit so that the basket re-starts its approval process. If the Approver has lowered the value of the basket to below 500, it will now take another route.
The approver is also granted permission to self approve at this point, so if they were the original owner they can approve the basket for themselves. Setting this to No would block a user from approving their own basket at this step even if they were one of the identified approvers.
This step can be saved and added to the workflow.
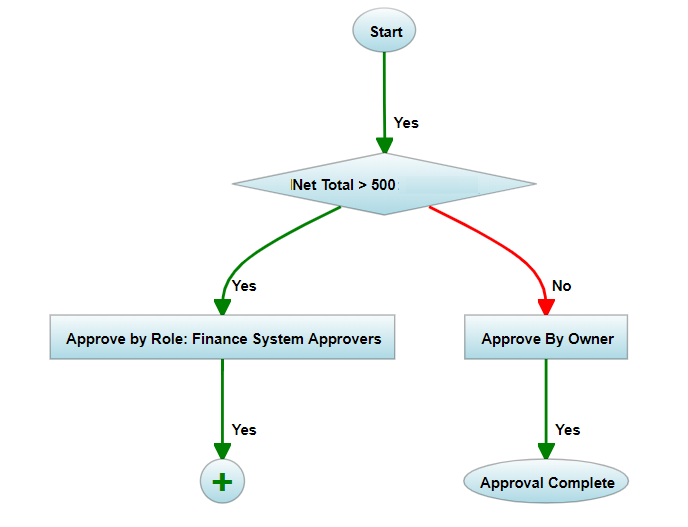
Now we just need to close off the workflow and allow any baskets which are approved by the Finance System Approvers, to reach final approval state.
Since in this scenario we still want the final approval to be by the original owner, we can click on the Yes '+' route out of the Approve by role and then click on Approve By owner to link these up and complete the workflow end points. The workflow editor will move items around to achieve the best layout of the flow:
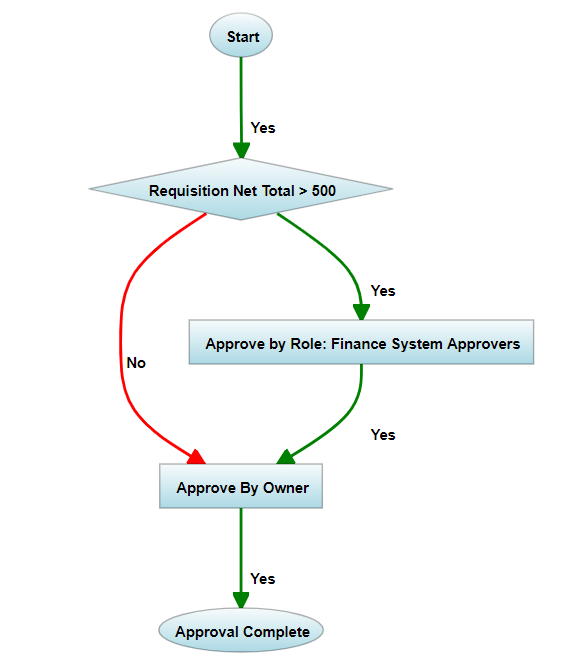
The workflow is now complete. Click Save.
The workflow is still in draft, to make it active click on the drop down menu on the save button.
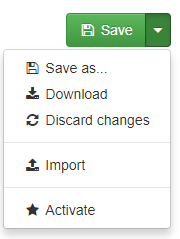
Choose the Activate option.
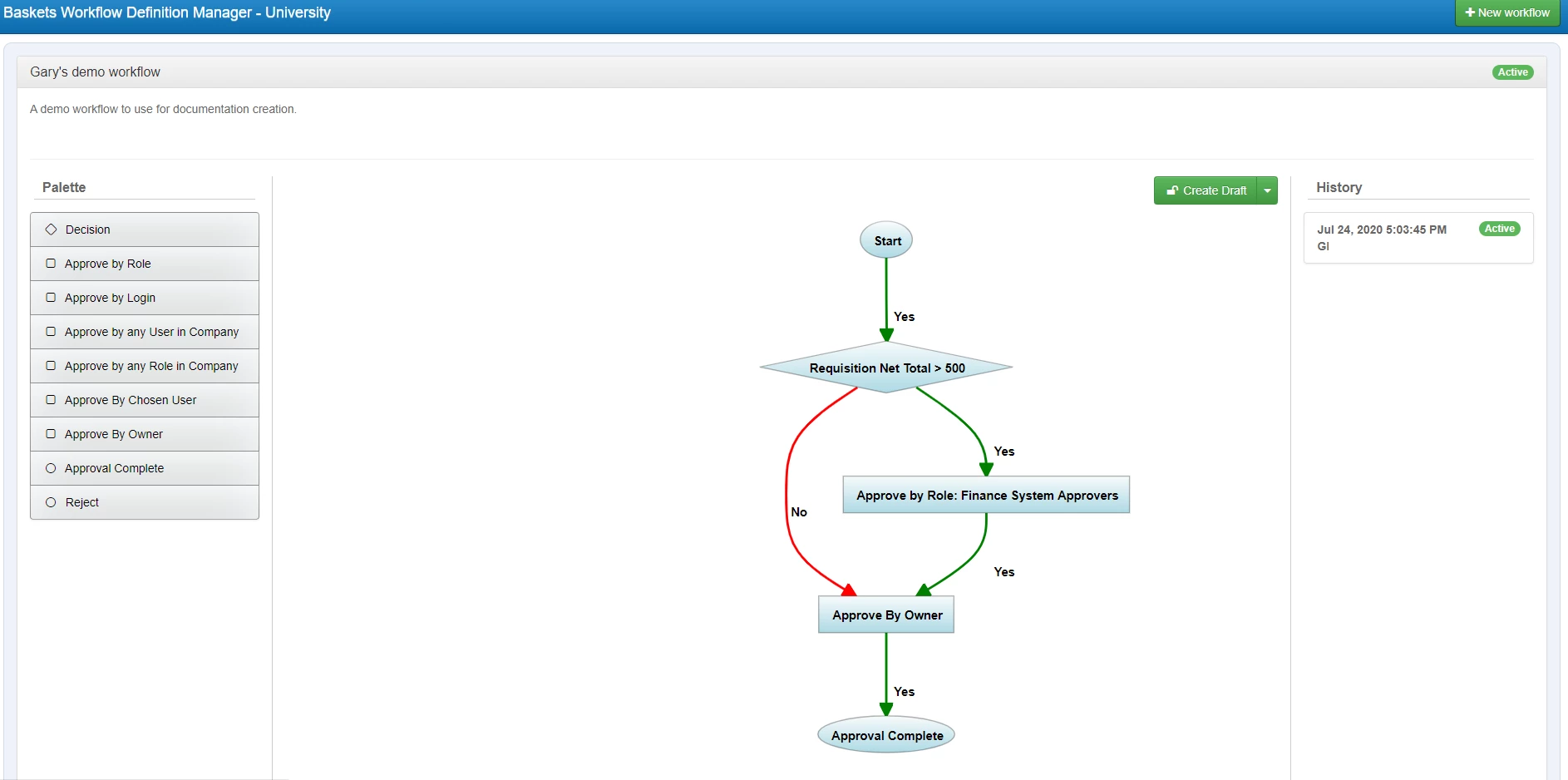
The workflow is now active and can be assigned to users. If this is a new version of an existing workflow, the new version will automatically be assigned to the same users that had the previous version and will be applied when any users create a new flow item e.g. review basket.
Inserting changes into an existing workflow
To make changes to the middle of an existing workflow, decisions and actions need to be dragged onto the arrowhead where the new item is to be inserted.
In the example below, to insert a new decision required prior to the net total decision (marked in yellow), drag the decision from the palette to the arrowhead coming into the existing decision.
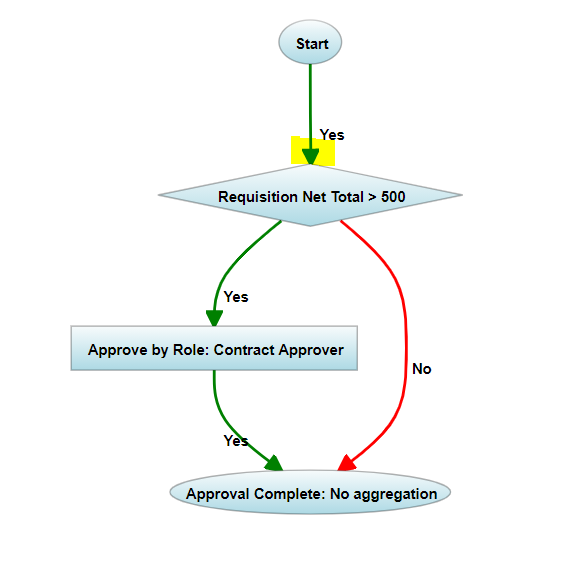
The editor will prompt with a standard decision dialog box, but with the addition that you need to specify whether to attach the following workflow section to the Yes or No path of the newly inserted decision.
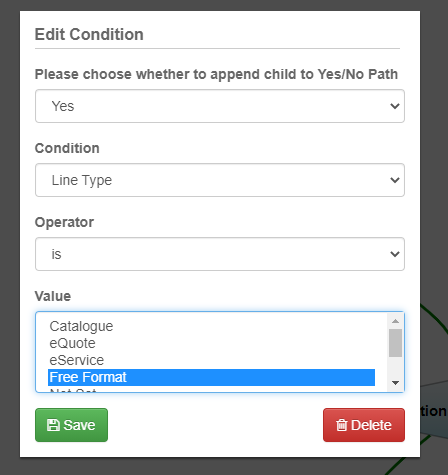
In this case we have chosen the yes path. When save is clicked, the new decision is inserted:
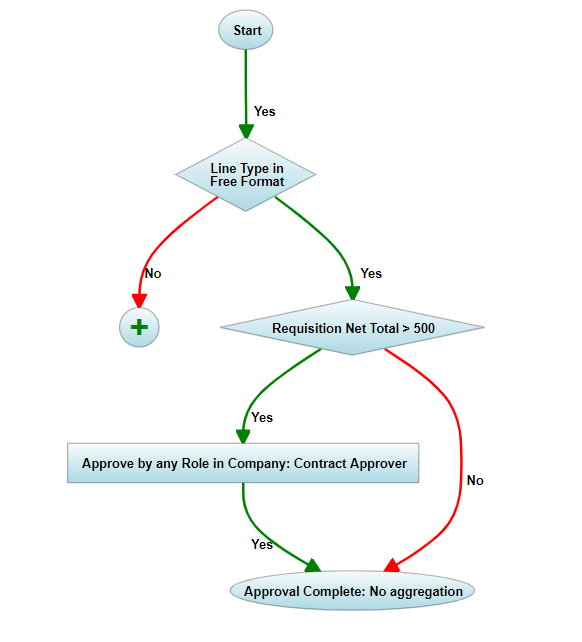
Workflow Elements Summary
The table below summarises all available workflow elements and identifies which workflow domains they are relevant for. If an item is not relevant to a particular domain, it will not appear in that domains workflow editor palette.
Conditions
Workflow can currently utilise the following conditions. Conditions which test line level information will result in a Yes result if any line in the basket/requisition/amendment matches the condition:
Condition Name | Description | Options | Relevant Domains |
Category Name | Allows the selection of available categories so that approval for certain product categories can be routed to specific approvers. | Matches option to then multiple selections from list of categories. | Requisitions Order Amendments Review Baskets |
Custom Field | Allows workflow to be routed according to the custom field values within a purchase requisition. | Choose a custom field and then enter a value expression manually. This allows for wildcard matches and multiple comparisons can be added. For example, the condition could be: if custom field A is 123 and custom field B is xyz then condition returns Yes. Hover over the value entry text box for help on using wildcards. 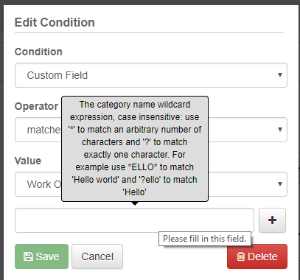 | Requisitions Order Amendments Review Baskets |
Hazardous Code | Workflow can be routed based on an item's hazardous code. If items are of a certain hazardous nature then it may be that a separate approval step by a safety officer is needed. | Choose from a list of hazardous codes with multiple selections: 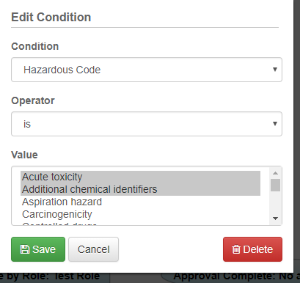 | Requisitions Order Amendments Review Baskets |
Line Type | Requisition lines can be of various types. For example, this condition allows workflow to route a purchase requisition for a free format order line to a particular approver. | Choose which line types are being tested for from the list. 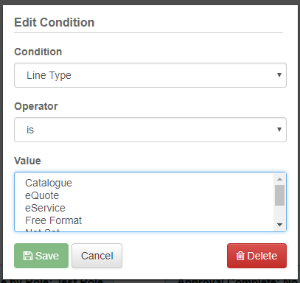 | Requisitions Order Amendments Review Baskets |
Net Total | Tests the value of the overall review basket | Choose a test operator and then a value to test for: 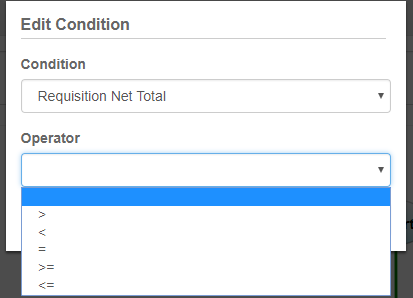 | Requisitions Order Amendments Review Baskets |
Supplier | Workflow can be routed for particular approval based on who the supplier is. | Choose from a list of suppliers. Multiple selection is available. 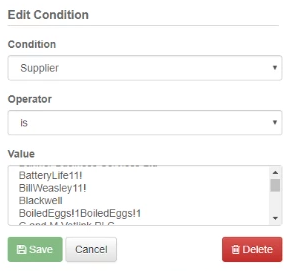 | Requisitions Order Amendments Review Baskets |
UNSPSC | Allows workflow to test for the UNSPSC code for a line item and route approval accordingly. | Requisitions Order Amendments Review Baskets | |
Contracts | Allows workflow to be routed based on the contract reference of requisition lines. | Enter a value expression manually. This allows for wildcard matches. If a wildcard is used e.g. '*', this allows a condition that routes based on contracted vs. non contracted. Entering specific values allows routing based on specific contracts. 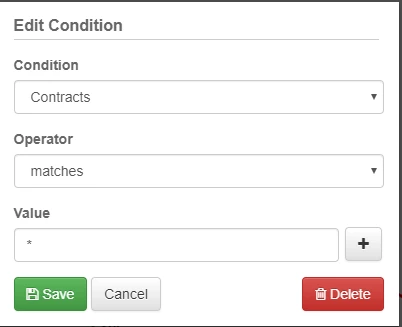 | Requisitions Order Amendments Review Baskets |
Owner Data | Workflow can be routed based on information about the owner as opposed to the basket. Currently this supports workflow role. | Choose the workflow role sub-option and then choose which workflow roles you want to test for. If the owner of the basket has been given any of the roles selected then the basket will take the Yes route out of the condition. One example use of this is to create workflow roles for self approval with limits. These can then be tested along with conditions on the basket value to determine if the owner can self approve or not based on value and what values they can self approve. 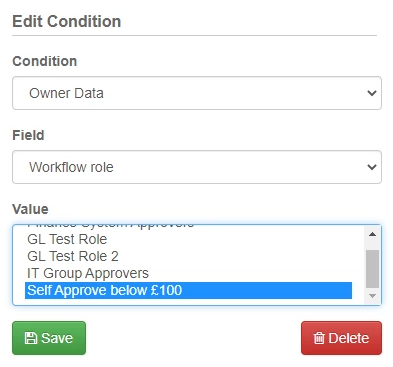 | Requisitions Order Amendments Review Baskets |
Actions
Actions are those points in the workflow where the item will pause, waiting for some input from a user, typically an approver. There are different action points depending on how the users who need to carry out approval are defined.
All actions are defined below along with the domains that they are relevant to:
Action | Description | Domain |
Approve By Role | The users that can carry out the approval at this point are defined by a single role. The workflow roles are managed outside of the workflow editor so changing who can approve this step does not need editing and releasing a new workflow version. The roles that are listed for selection in the editor are those that are applicable to the business unit in which the current workflow exists, i.e. any roles defined in this business unit or above it. This is done so that large organisations with roles defined within business units can easily find those that are appropriate to their users. | Requisitions Order Amendments Review Baskets |
Approve By Login | This defines a single user that can approve this step in the workflow. Only users within the workflows business unit and above will be available for selection. | Requisitions Order Amendments Review Baskets |
Approve By Any User In Company | The users that can carry out the approval at this point are defined by a single user. The users that are listed for selection in the editor are all those in the buyer organisation so can be from any business unit. This is where a user might need to approve who is from a different business unit e.g. a finance director for large order values. | Requisitions Order Amendments Review Baskets |
Approve By Any Role in Company | The users that can carry out the approval at this point are defined by a single role. The workflow roles are managed outside of the workflow editor so changing who can approve this step does not need editing and releasing a new workflow version. The roles that are listed for selection in the editor are all those in the buyer organisation so can be from any business unit. This is where a role might need to approve who is from a different business unit e.g. a finance group for large order values. | Requisitions Order Amendments Review Baskets |
Approve By Chosen User | This approval step is used in conjunction with a Header level custom field which is defined as of type User. This effectively allows a user submitting an item to choose from a list of available people to send the item to for approval. In the editor, a custom field of type users is chosen and the actual approval user will be selected at point of item creation by end-users. | Requisitions Order Amendments Review Baskets |
Approve By Owner | This is a special step useful for reviewing basket implementation. It allows the final step in a workflow to be the user who first created the review basket. This is used where the user has finance system access and, following marketplace approvals, they are required to do the final checkout into the finance system rather than the approver. For this reason edit permission would not be given to the user at this step. | Review Baskets |
Approval Points
Approval points are workflow elements that direct the status of an approval object to be changed. The points are described below along with an indication of the relevant domains:
Approval | Description | Domain |
Approve | An end point for a workflow. The item will hit final approval status and will move on to relevant processing outside of the workflow. For a requisition and amendments this moves to order generation. Review baskets that hit this point in workflow will trigger a checkout to return the basket to the finance system. | Requisitions Order Amendments Review Baskets |
Reject | An end point for a workflow. The item will be rejected and will not move to any additional processing steps outside of workflow. No orders will be generated for a requisition and no basket checked out for review baskets. | Requisitions Order Amendments Review Baskets |
Request Change | The item will be sent back to the original owner to make changes before re-submitting. This avoids the need for outright approval. | Review Baskets |
