Buyer Admin: Price Approval - How do I approve or reject a price file?
Updated
by AD team
Buyer Price Approval & Line Level Rejection
This guide details the processes and steps involved for a buyer to review and approve or reject price and product changes.
If you would prefer to watch a quick 5 minute video guide, please click here.
How do I access the approval pages?
Providing you have the required permissions enabled on your account (please refer to your system administrator if not), from the Marketplace homepage, the price approvals page can be accessed through two methods:
- Marketplace Updates: This can be found on the main body of the homepage, and will show the number of price files pending your approval. Clicking on this will take you to a view of the catalogue updates screen, filtered to Pending buyer approval

- Admin dropdown: Alternatively, you can access the Catalogue Updates page by clicking on Admin > Catalogue Updates:
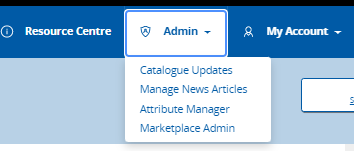
Reviewing Updates
When accessing price updates, the Catalogue Summary Page is displayed. This screen shows the most recent updates that have been loaded. Additional updates can be viewed by clicking the arrows at the bottom right, using the Search bar, using the filters or by clicking Search for WDIs above the table:
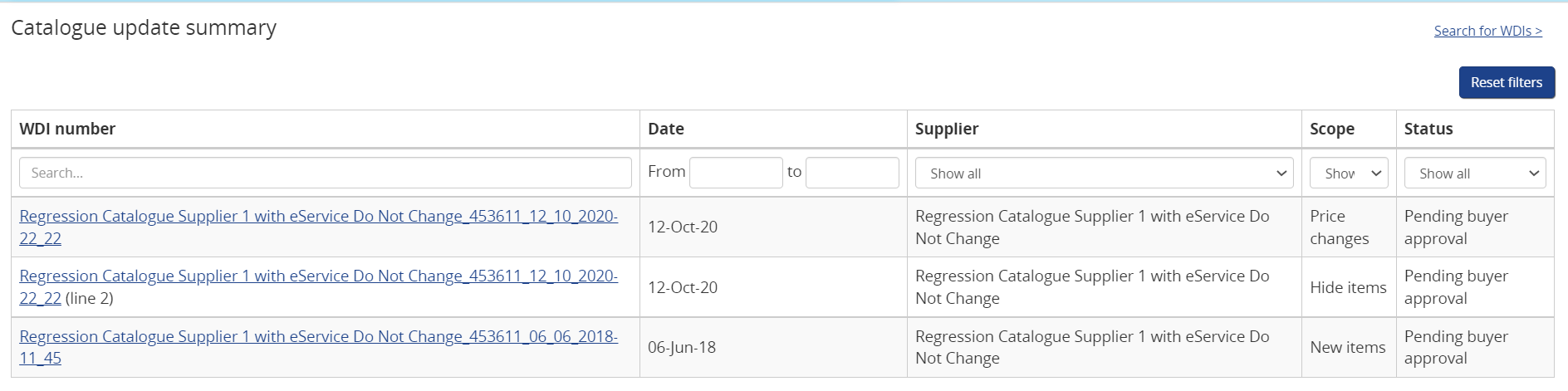
Update Statuses
A new catalogue update will appear in the Catalogue Summary page as soon as it is uploaded by the supplier. It will then move through the statuses covered in the table below. Once the status is Pending Buyer Approval, you can download and review changes:
Status | Definition |
Initiated | Supplier has uploaded a catalogue update. |
Pending Supplier Approval (initial) | The file has been uploaded but it may require approval from the supplier, or the supplier may be uploading pricing in advance of a new contract, and it is not yet ready to be released for buyer approval. |
Pending Buyer Approval | Awaiting your review. |
Pending Supplier Approval (final) | Some suppliers require a final validation to ensure the pricing is correct at the time of release, as it may have been superseded or requires synchronization with the supplier’s ERP. |
Rejected | Either you, the supplier or OneAdvanced have rejected the price file. |
Complete | The update has been applied and released to your end users. |
How do I approve or reject a price file?
To review an upload in more detail and make an approval or rejection, click into the relevant WDI number (upload number). A page similar to the below will display:
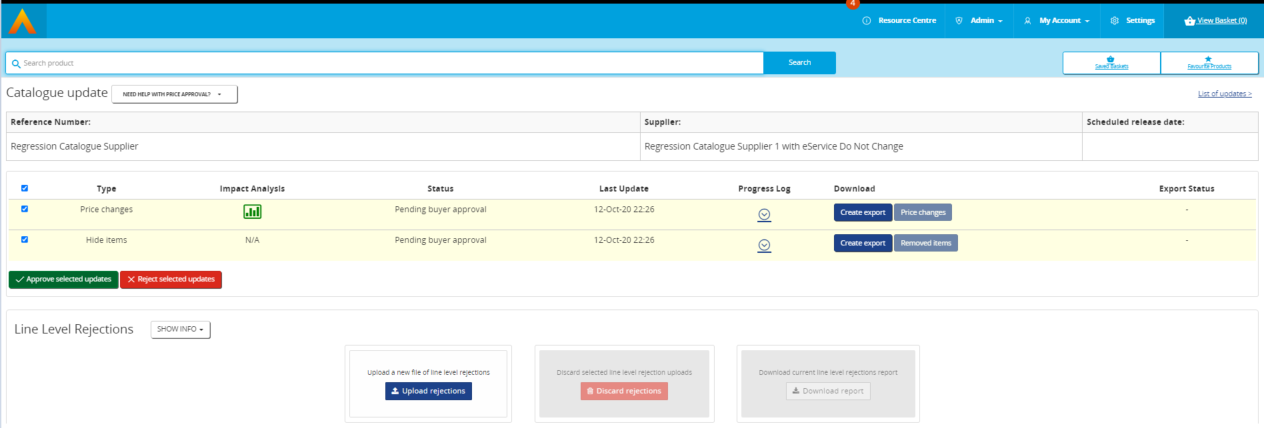
A catalogue update may contain the following files:
Type | Definition |
Price Changes | Price changes to existing products |
New Items | New items that are not yet visible to your organisation |
Hide items | Items that a supplier has hidden (items may no longer be available) |
New Items which Existed Previously | Items that a supplier has deleted from their catalogue and have been reinstated |
We recommend taking the following steps to approve or reject a file:
- Review any supplier comments left
- Review the impact of proposed price changes - file level
- Download the available export files, and review
- Establish whether you can accept or reject as a whole, and if so approve or reject file
- Apply line level rejections if required
- Provide contact details if proceeding with line level rejections
Review any supplier comments provided
Please review any comments provided by the supplier. If a comment has been added (e.g. New year pricing, in line with contract) within an update it will be indicated by a text icon within the progress log flow chart. Hover over the icon to review:

Impact Analysis
File Level
If your uploaded file includes price changes (and we hold your order data information) a file level summary of the Impact of Proposed Price Changes will be available to review. This impact is available for both buyers and suppliers, i.e. a supplier has the same visibility of the impact of a price change.
If Impact Analysis is available, it will be indicated by the icon below in the progress log:

Click on the icon to navigate to the Impact of Proposed Price Changes, which is lower down the page:
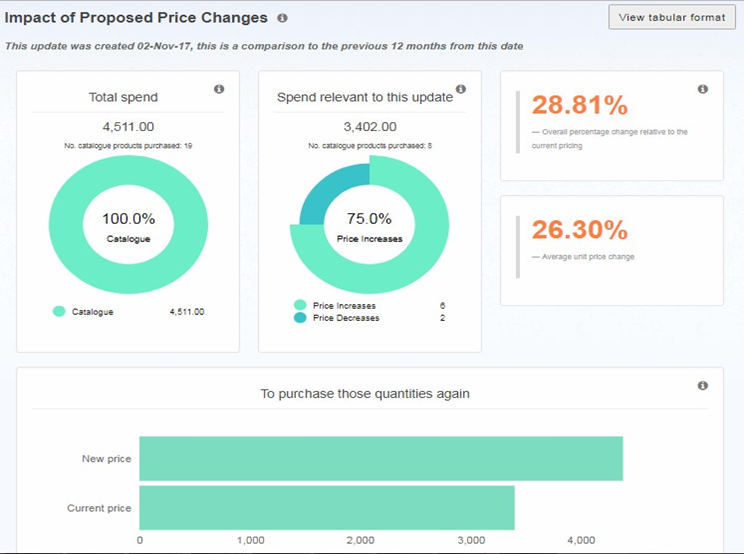
If you wish, you can also review the impact analysis in a tabular format:

Based on this impact, it may be suitable to ‘Accept’ the proposed price changes submitted by the supplier.
Line Level Impact - Order Value Change
If you require line level analysis, you can download the Price Change or New Items reports (which are accessible to both yourself and the supplier in question). Go to the Download column > Create export. Once the export status shows as 'Available' and the 'Price changes' / 'New items' button becomes blue (greyed out to begin with), click this and the file will download:

Once you have downloaded the Price Change report, to assist in your analysis, Column K in the Price Change report contains a Line Level Impact calculation. This column will calculate the impact (value based) of a price change based on the number of order lines of that product in the last 12 months.
For example, row 12 in the Price Change report below shows a price increase of 42.86%, however none of these items have been purchased in the last 12 months and therefore this price increase has 0 impact on your organisation.
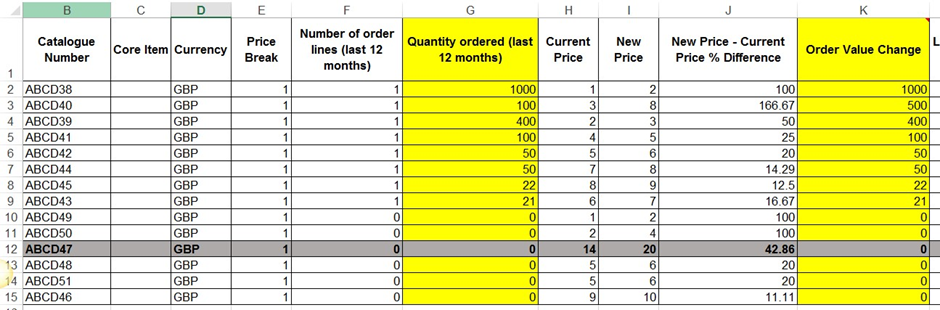
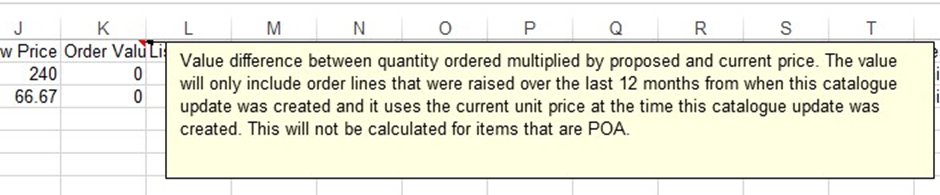
Alternatively, if a product's price has been increased by 5% (£5.00 to £5.25) but there have been 1000 order lines in the last year, this will show the value impact over a year for that percentage increase (250.00).
Additional exports containing current catalogue
At the bottom of the page, there are two additional supplier catalogue exports that can be created to assist with the review of the update:

Current | This report includes the supplier's current catalogue with pricing for the products the supplier has provided (and you have accepted) for your organisation. |
Including proposed changes | This report includes your current catalogue and any proposed changes submitted by the supplier. Note: If this report is generated before any Line Level Rejections are uploaded (or if Uploaded Line Level Rejections have been discarded), it will produce a report of the entire current supplier catalogue, including any proposed changes submitted by the supplier within the relevant WDI. If Line Level Rejections have been uploaded, this report will not include those new items that have been rejected and/or the price will be the current price for any price updates rejected at a line level. |
Approving or Rejecting a full file
After reviewing the various reports and analysis, you may be happy to approve the whole file. Alternatively you are able to reject the entire file, or reject just specific lines within the file (whilst accepting the other changes).
To do so simply click the Approve selected updates or Reject selected updates button, and this will notify the supplier. You are also able to leave a comment for the supplier if required.
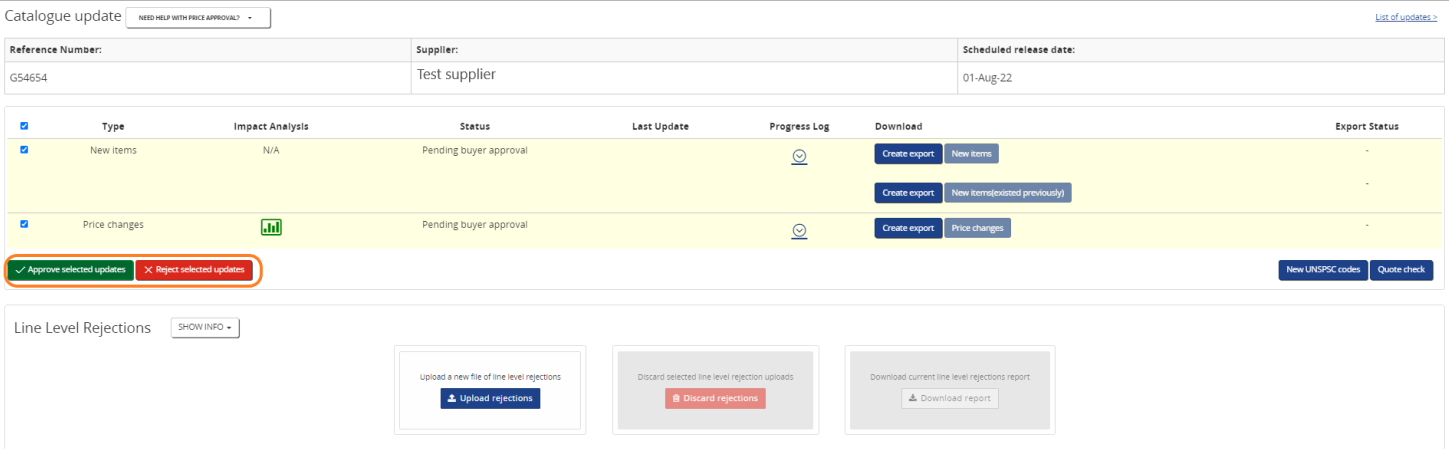
How do I upload a Line Level Rejection?
- Download the Price Change and/or New Item export within the update (Create export).

- Open the downloaded file and identify any proposed changes that are not suitable.
- Download the Line Level Rejection Template by clicking on Upload Rejections. Save the template in an easy to find folder as you may need to use this again in the future.

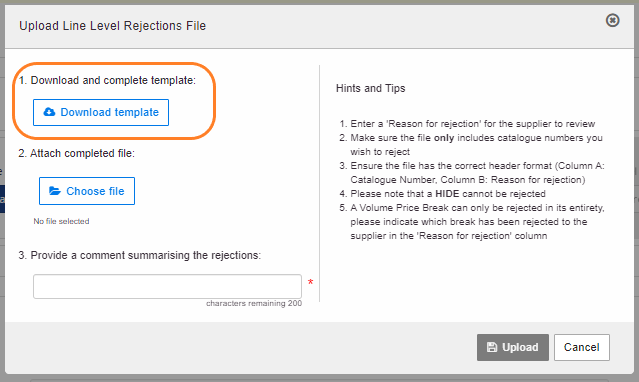
- Input the catalogue numbers of those items you wish to reject into the template
- Add a Reason for rejection in order to help the supplier to review and resubmit the lines which have been rejected
- Save the file
- Click Upload Rejections
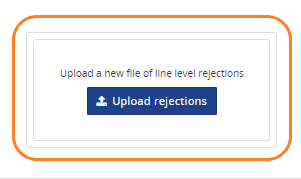
- Click Choose File and locate your saved file. Enter an overall comment for the file of rejections that are being uploaded (this comment is for your internal use only and will not be sent to the supplier) then click Upload
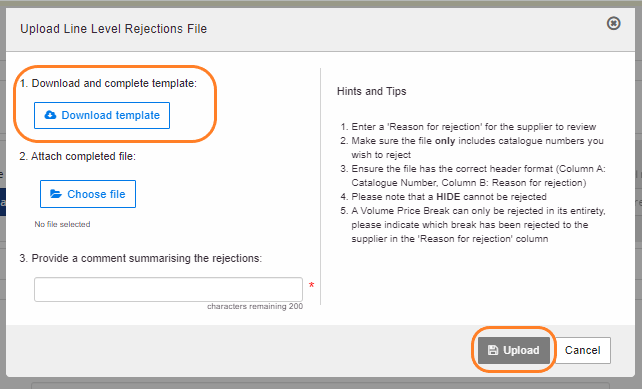
- Once all line level rejections have uploaded (see below for details about errors), click Approve with Line Level Rejections to send the lines you have approved and reject at a line level to the supplier for review.
- The supplier can accept or reject the file, including the lines that you have approved and rejected. They can then issue another file with updates to the prices of the products which you rejected if needed.Some suppliers will not be able to do this, and would have to reject the remainder of the update and create a new full file taking into consideration the lines that have been rejected.We strongly recommend taking the time to leave a clear reason for a rejection as well as a contact email so that suppliers know who to reach out to to have a focused discussion regarding any lines that have been rejected. All suppliers benefit from having clarity and typically this will improve the speed of the full process.
Error Reports
If an error has occurred whilst processing the Line Level Rejection file upload, the status column within the Line Level Rejection table will highlight this. You can download the error report to review any errors. It will highlight the catalogue numbers which have not been processed and provide a reason why.

How do I review Line Level Rejections that have been uploaded?
After uploading Line Level Rejections, a table will appear. This table will track what files have been uploaded and you can download the uploaded file from this table:
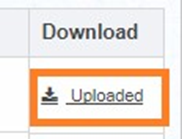
Above the table a Line Level Rejection summary report can be downloaded, which contains all of the Line Level Rejections uploaded:
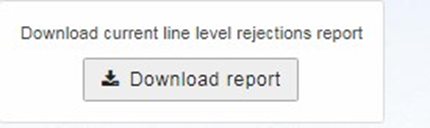
How do I discard Line Level Rejections I have uploaded?
Discarding is at file level only. Select which file you would like to discard (within the table) and click Discard. The Line Level Rejection summary report will highlight which lines were uploaded within each file using the Rejection Ref. No column.
How do I reject a product with a price volume break?
You can only reject a price volume break in its entirety because rejection is based on the catalogue number. Please explain the specific part you are not accepting to the supplier within the ‘Reason for rejection’ column e.g. ‘Rejected as price break for 10 is incorrect’ so that they can review and reload correctly.
When rejecting an item that has a volume price break you only need to list the catalogue number once.
Can I accept a price file and then deselect individual items?
Yes, providing you have the correct permissions to do so.
Please follow the How can I change an item's visibility or status? guide.
