Table of Contents
Buyer Admin: How do I connect with a supplier on my Purchasing marketplace?
Updated
by AD team
How do I invite a supplier to my Purchasing marketplace?
This guide covers how to use our Supplier Onboarding Module (SIM) to invite suppliers to trade on your Purchasing marketplace.
Depending on whether the supplier is already part of our network or not, will determine the steps you need to take.
Checking who is already part of the OneAdvanced Supplier Network
- From the Purchasing homepage, go to the Supplier Onboarding (SIM) link in the top right hand corner:
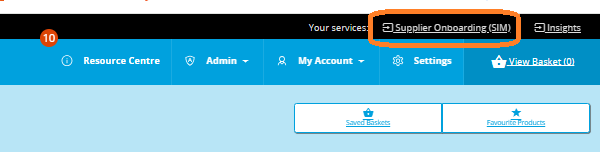
- This will open a new tab in your browser. From the SIM homepage, check whether the supplier you are interested in is already part of our supplier network by clicking on Browse suppliers and My Network:
- Browse suppliers: shows all suppliers in our supplier network who you are not yet connected to.
- My Network: shows all suppliers who you are already connected to
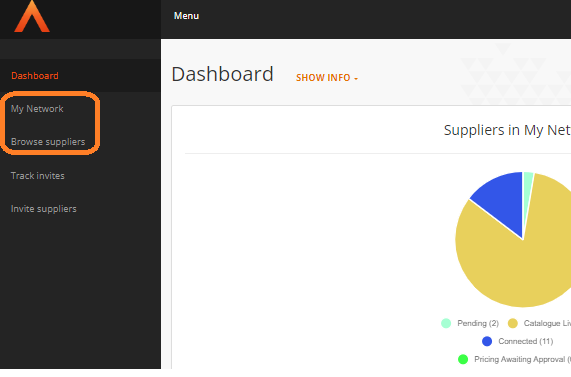
- The search mechanism is the same on both tabs, simply type in the name of the supplier you are looking for and click Search.
- If an entry is returned via the Browse suppliers page, and you are happy this is the correct supplier entity (please ensure you check the profile of the supplier to ensure you have the right organisation, bearing in mind that both UK and Irish entities are potentially likely to appear for some suppliers) please follow the process laid out further below for existing suppliers.
- If an entry is returned under My Network, there is already a connection in place with your organisation and this supplier, and thus no new connection is needed. The search results should confirm the Status of the connection also (e.g. Catalogue Live). If you have any questions about this status, please contact your Customer Success Manager:
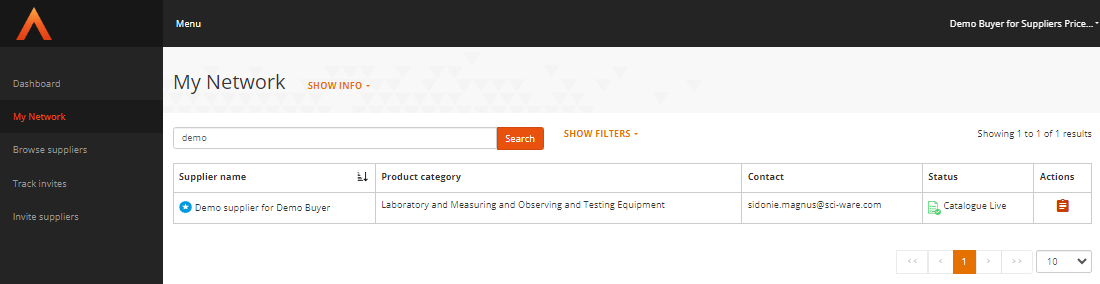
- If no entry is returned on either Browse suppliers or My Network, please follow the process laid out further below for new suppliers.
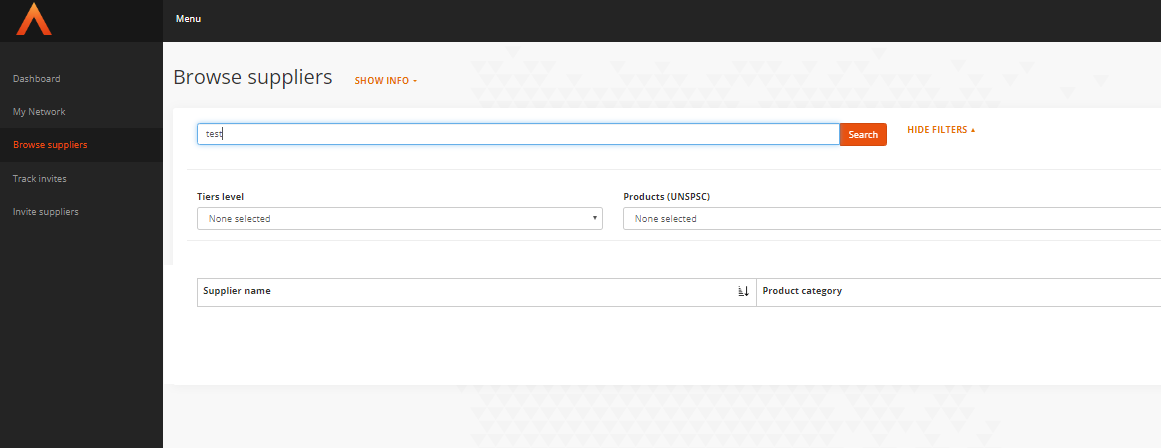
How to connect to an existing OneAdvanced Purchasing supplier
- Once you have located the supplier in the Browse suppliers page, click the Request to be connected button within the Actions column:
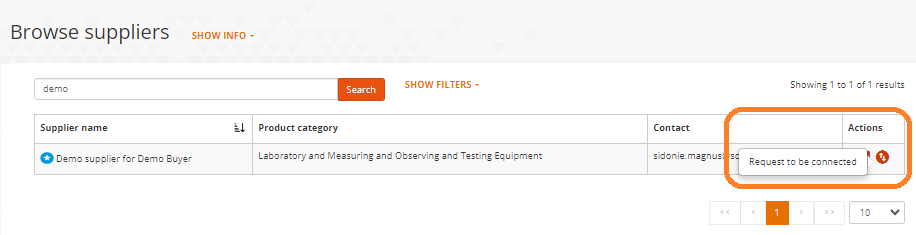
- In the pop-up box, you will need to provide the following information. Please note that the only mandatory field is External ID; All others are optional and will be dependent on your organisation:
- External ID (mandatory): This is a unique identifier for the supplier in your organisation's finance system (sometimes known as Supplier ID, Supplier Code, Vendor ID, Vendor Number etc.). This is required so that we can automatically process orders and invoices.
- Company Alias: You can choose to input a supplier alias in case you know the supplier under a different name than the one the supplier has chosen for Purchasing. This information will be stored against your organisation but will not be used anywhere else.
- Site ID: Specific to Oracle finance systems only
- Contract ID: Specific to Oracle finance systems only
- VAT Exemption Text / Zero Rated Statement: If your organisation requires VAT/Tax Exemption text to be shown to a supplier as part of your Tax-Exempt POs, please include this here.

- Click OK.
Depending on the supplier's tier and circumstances, the following will be initiated by the system:
- Trader with less than three existing connections: An email notification will be sent to the supplier directly informing them of the connection request. As the connection is created instantaneously, the supplier can log on and commence uploading pricing for your organisation immediately upon receipt, or alternatively, you can also commence placing free-format orders with the supplier should you wish.
- Trader with more than three connections: An email notification will be sent to the Supplier Accounts team. A member of the team will contact the supplier to initiate the connection discussions.
- Community supplier (Member or Leader): An email notification will be sent to the Supplier Accounts team, and the relevant member of the team will contact the supplier to initiate the connection discussions.
- No further action is required by yourselves as the buying organisation. Once a price file is received for your approval (guidance on approving price files can be found here), please follow your normal processes but be aware of the following:
- Trader suppliers: Will go live immediately upon completion of the price approval process. We would recommend expecting imminent go live as soon as you complete your approval, so please bear that in mind for any internal procedures you need to have aligned.
- Community suppliers: A member of our Content Team will be in touch to confirm you are happy for the catalogue to go live once the price approvals process is complete. They will also create a Marketplace News piece to go alongside the release of the catalogue.
How to invite a brand new supplier to join the OneAdvanced Purchasing supplier network
Once you have confirmed that a supplier does not exist on OneAdvanced Purchasing, please follow the below steps to invite them to sign up.
- From the SIM Dashboard, you have multiple locations you can invite a supplier from (all follow the same requirements):
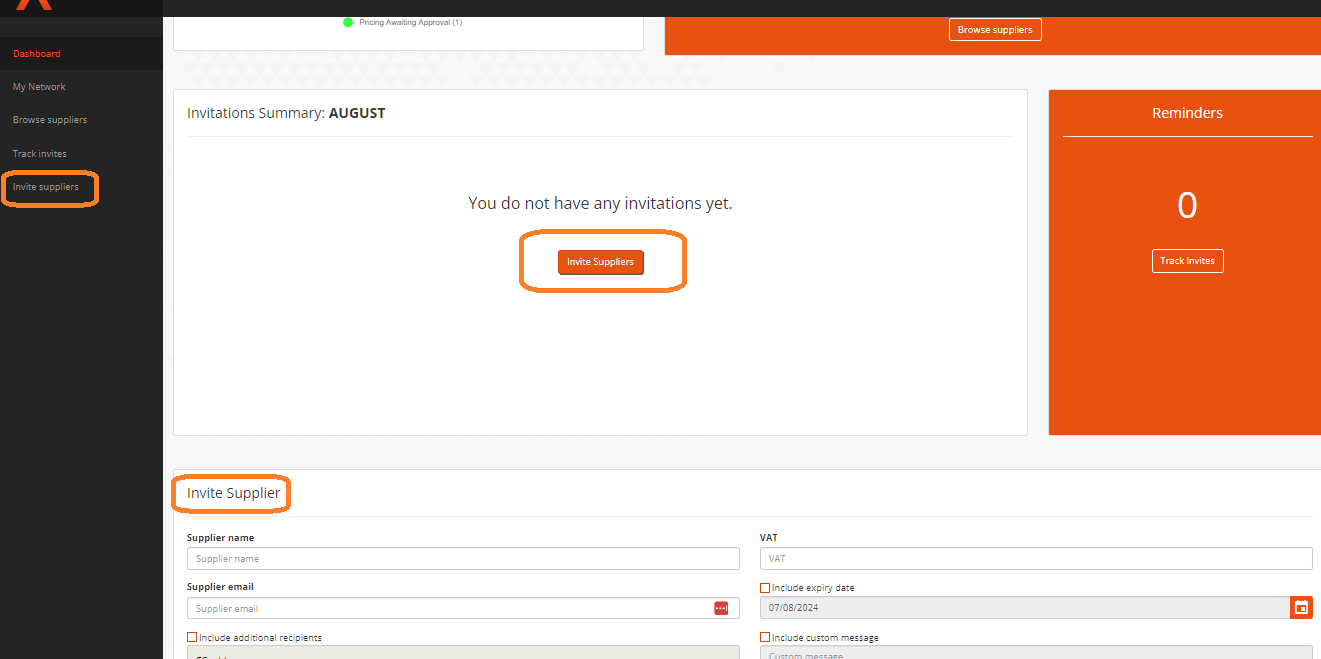
- Click the Invite suppliers tab from the left hand side menu
- On the main dashboard page, in the Invitations Summary click the Invite Suppliers button
- Scroll to the bottom of the dashboard to the Invite Supplier box and complete the invite from there
- If you have chosen option A or B, from within the Invite Suppliers page, choose the Single Invitation tab
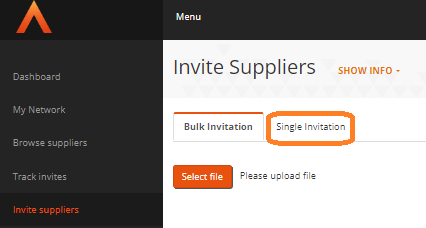
- Complete the following fields:
- Supplier name: Input the supplier's name you wish to invite. The system will complete a check and offer alternative suggestions in case they already exist on the system.
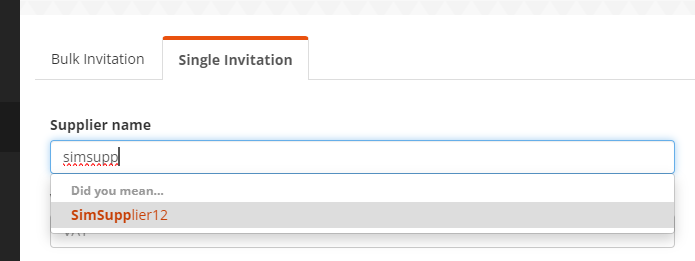
If you spot your intended supplier in the dropdown, select them and the system will pre-populate the remaining fields and you can click the Connect with supplier button that appears.- VAT (optional): If you know the supplier's VAT number please input it here. This again allows the system to double check that the supplier isn't already registered on our network (for example under a different name).
- Supplier email: input the main recipients email address for where the invitation should be sent
- Additional tick boxes:
- Include additional recipients: If you need to include any additional recipients (up to a maximum of 10)
- Include expiry date: If you want to add a specific expiry date for this invitation. If you do not, the invite will automatically expire after the system has chased the supplier three times
- Include custom message: If you wish to add a personalised message to the invite, you can do so here
- Supplier name: Input the supplier's name you wish to invite. The system will complete a check and offer alternative suggestions in case they already exist on the system.
- Click Invite to register. This will automatically send an invitation email to the supplier containing a link for them to register to the system.
- As soon as the supplier completes their profile, you will receive an email notification to confirm that they are ready to be connected with. At which time, please log into your Purchasing account and complete the steps outlined in the section above (How to connect to an existing OneAdvanced Purchasing supplier).
How do I track the status of an invited supplier?
You can track the status of any invitation via the Track invites tab, which will show all past invitations, the status of the invite (for example whether a supplier has registered or if the invite has expired), who invited them within your organisation and who the invite was sent to:
his page allows you to track the invites that you have sent to your suppliers, review changes in their statuses, trigger reminders to ensure successful supplier engagement or cancel invitations previously sent.

From this page you can also use the Actions column to complete the following:
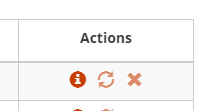
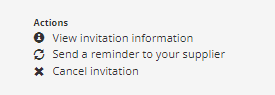
- View invite information: This includes a log of any action that has taken place on the invite, including any reminder emails that the system or your organisation have sent
- Send a reminder to your supplier: Click this to trigger a reminder notification email
- Cancel Invite: This will cancel the invitation.
