Table of Contents
- The Price Approval Process
- How to approve a price file or check the progress of a price update
- Adding Comments to Price Files
- Adding Scheduled Release Dates to Price Files
- Rejecting a price file
- What should I do if a buyer has rejected my price file?
- How do I change who receives price approval notifications?
Supplier: How do I approve a price file?
Updated
by AD team
- The Price Approval Process
- How to approve a price file or check the progress of a price update
- Adding Comments to Price Files
- Adding Scheduled Release Dates to Price Files
- Rejecting a price file
- What should I do if a buyer has rejected my price file?
- How do I change who receives price approval notifications?
The Price Approval Process
When a change is made to the price of a product or a price is loaded for a brand new item, it requires the approval of the relevant buyer(s) before the price is released, making it live for end users.
There are three stages to price approval; Initial Supplier Approval, Buyer Approval and Final Supplier Approval. After this, prices are released immediately unless a specific release date has been set.
1. Initial Supplier Approval
This stage is for you to review prices before the buyer sees them and confirm that the uploaded file was correct.
2. Buyer Approval
Here the buyer will confirm that they agree to the prices being loaded into their view of Purchasing (formerly Advanced Marketplace). Please note, buyers can approve or reject a full update, or they can reject specific lines and approve the rest of the update if they are happy with it.
3. Final Supplier Approval
The final step is for you to confirm you are ready for prices to go ‘live’ on the system, and is there to allow you to synchronise your back office systems. Please ensure that pricing is approved by all parties and released into Purchasing before updating the pricing in your own back office system. Buyers would not expect you to invoice at the updated price if that price hadn’t been approved and released in their marketplace.
How to approve a price file or check the progress of a price update
- After you have successfully uploaded a file, go to the Price Approval tab, then click on the relevant update from the summary page, or if it is not there, click Find update by WDI number (a reference code for the update), and then find the relevant price file from the list displayed.
- From within the specific WDI's page, you will see a list of the buyers the update was for and the status of each e.g. Awaiting supplier approval (initial)
- If you are updating existing pricing, before you complete the initial file approval, review the Impact of Proposed Price Changes for each buyer:
- The Report column allows you to download files to see the details of the update in an Excel spreadsheet e.g. Price Changes, New Items
For price changes, review each change at line level using the Order Value Change column (K) in the Price Changes report - Review the impact analysis available by clicking the show details button on the right hand side. The impact of proposed price changes can be reviewed in either chart (automatic) or tabular format:
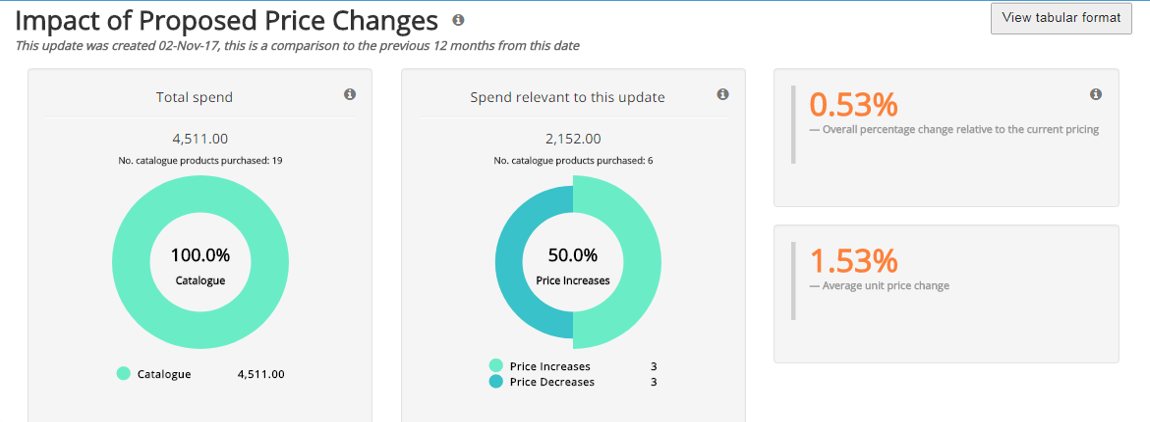
- The Report column allows you to download files to see the details of the update in an Excel spreadsheet e.g. Price Changes, New Items
- Ensure any required comments and release dates are added to the upload (see details of how to do this below)
- Using the check boxes on the left of the updates you can accept or reject one, several or all of the updates at once. Then either click the "Reject Selected Updates" or "Approve Selected Updates" buttons as appropriate. Once approved, the relevant buyer(s) will be notified that they have a file to approve and will complete their approval process.
- Once approved by the buyer, you will need to go back to the Price Approval tab and find the relevant WDI again and complete the final supplier approval (same process as step 5 above).If the Buyer has rejected the file either fully or at line level the 'show details' button also includes an Action Log showing when approvals were made and any comments which have been left. You can also download a file containing the line level rejections from the Reports section. For more information about rejections, please scroll to the relevant section below.
- Once approved, the new prices will go live unless a release date has been set, in which case it will go live at midnight ready for that date.
Adding Comments to Price Files
In order to ensure a smooth price approval process, it is good practice for suppliers to add comments to any price updates. A buyer is more likely to approve an update if they are given an explanation for why prices have changed e.g. 'pack sizes have increased; prices have been amended to reflect this'.
To add a comment, the price file must be at Pending Supplier Approval (initial) stage. Next to each buyer within the WDI, there is a Comments box on the right hand side:

Add the explanation needed, and click the blue Update button at the bottom of the page.
Adding Scheduled Release Dates to Price Files
Scheduling a price release can be helpful in times when you have a specific date you would like a price to ‘go-live’ such as in the New Year.
This can be set once you have uploaded your price file and it is pending your initial approval. Simply click in the ‘scheduled release date’ box, select the future date in the pop-up calendar and hit the ‘update button’:
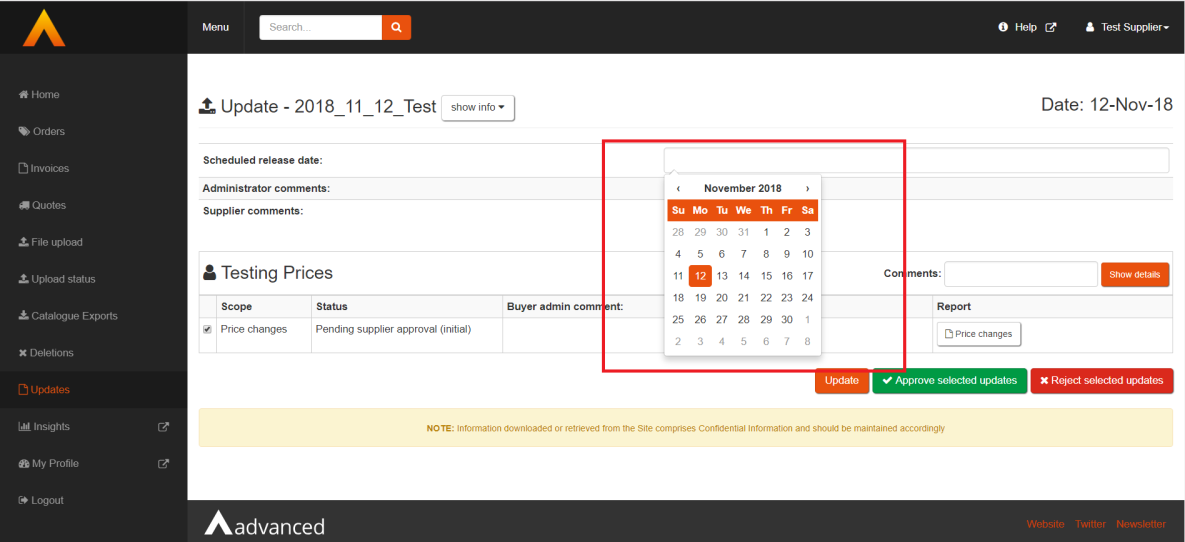
The release date will then be applied to the update and will be visible to buyers when they review it. Please note that pricing will only go live on the release date providing that all the price approval steps have been undertaken by all parties.
Rejecting a price file
Should you need to reject a price file you have uploaded, you can do so in the same way as approvals. A comment is required to inform the Buyer or OneAdvanced why the update was rejected.
What should I do if a buyer has rejected my price file?
Buyers can choose to reject a price file in full or at line level, and this can be split across both 'New Items' and 'Price Changes'.
- If a 'New Item' product is rejected, then this item will not show on that buyer's marketplace (as it didn't exist for them prior to that price upload file)
- If a 'Price Change' item is rejected, then the old / current price for that item will still be displayed on that buyer's marketplace.
Buyers should leave a comment to explain the reason for any rejection. You can access this by checking the Action Log from within the relevant price approval upload for a full rejection, or if applicable by downloading the Line Level Rejections file.
To review line level rejections
Updates tab > locate and click into the relevant upload > click on the Line Level Rejections button to download the report:

To review a full rejection
Updates tab > locate and click into the relevant upload > click the Show Details button on right hand side > scroll to Action Log
How do I change who receives price approval notifications?
From the supplier portal, go to My Profile > My Profile > Email Preferences and add in an email to the Email address for price approvals option.
We recommend registering an email address that is accessible by more than one team member to ensure no approvals are missed due to annual leave etc.
If you require more than one email address, please contact our Customer Support team via the OneAdvanced Customer Portal who can arrange for them to be added.
Please note it is not possible to have different email addresses registered for different buyer's approvals.
